GoDaddy is one of the most popular web hosting providers, offering a wide range of services such as domain registration, website hosting, and email solutions. One of the features that GoDaddy offers to its users is Webmail, which allows you to access your email from any device using a web browser. Setting up GoDaddy Webmail is a simple and straightforward process. In this article, we will guide you through the steps to set up GoDaddy Webmail in minutes, from creating your email account to accessing it on different devices.
Key Takeaways : GoDaddy Webmail
- Quick Setup: Setting up GoDaddy Webmail is a straightforward process, and you can be up and running within minutes by following simple steps.
- Multiple Access Options: You can access your GoDaddy email via the web interface, email clients like Outlook, or mobile devices with easy configuration steps.
- IMAP vs. POP: IMAP allows for syncing across multiple devices, while POP downloads emails directly to your device. Choose the method based on your usage needs.
- Mobile-Friendly: GoDaddy Webmail can be easily configured on both iOS and Android devices, giving you access to your email on the go.
- Professional Email Solutions: GoDaddy’s email services are perfect for both personal and business use, offering reliable communication tools and strong support.
Steps To Set Up Your GoDaddy Webmail
Step 1: Sign Up For GoDaddy Email Services
Before you can set up your GoDaddy Webmail, you need to ensure that you have an email account with GoDaddy. If you don’t already have one, follow these steps to sign up for GoDaddy’s email services:
- Visit the GoDaddy Website: Go to www.godaddy.com.
- Choose an Email Plan: Navigate to the “Email & Office” section and choose the email plan that suits your needs. GoDaddy offers several options for personal and business email accounts, such as Microsoft 365 or Professional Email.
- Create an Account: If you don’t already have a GoDaddy account, sign up by providing your name, email address, and payment information.
- Complete Your Purchase: Once you have selected your plan and entered your details, complete the payment process to activate your email account.
Step 2: Log Into Your GoDaddy Account
Once you’ve purchased your GoDaddy email plan, the next step is to log in to your GoDaddy account to access your Webmail settings:
- Go to the GoDaddy Homepage: Open your web browser and visit the GoDaddy website.
- Click on ‘Sign In’: At the top-right corner of the homepage, click the “Sign In” button to access your account.
- Enter Your Credentials: Enter the username (or email address) and password associated with your GoDaddy account.
- Access Your Dashboard: Once logged in, you will be directed to your GoDaddy account dashboard, where you can manage your domain, website, and email services.
Step 3: Set Up Your Email Account
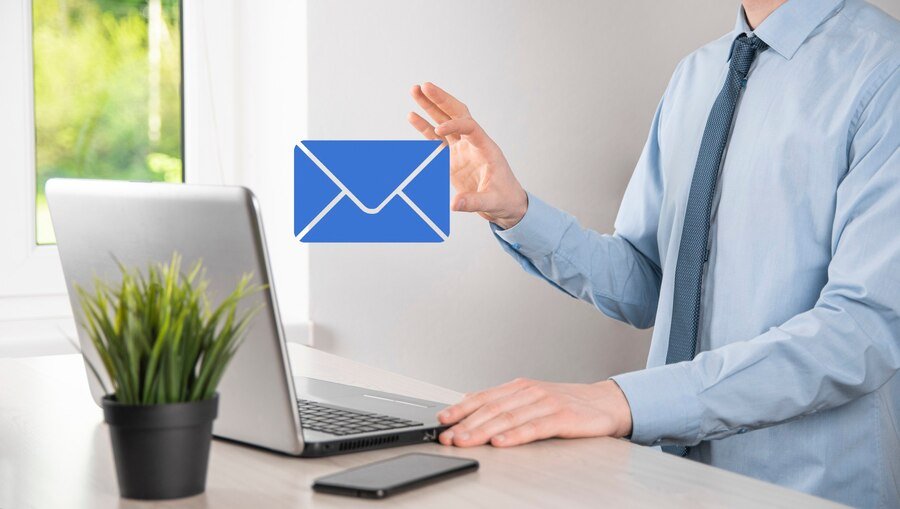
Now that you’re logged into your GoDaddy account, you can proceed to set up your email account for Webmail access:
- Navigate to ‘Email & Office’: From your GoDaddy account dashboard, go to the “Email & Office” section where your email plans are listed.
- Select ‘Manage’: Find the email account you want to set up and click on the “Manage” button next to it.
- Choose Your Domain: If you are using your own domain, ensure that your domain is selected. This allows you to have a professional email address, such as info@yourdomain.com.
- Set Up Your Email Address: You will be prompted to create a new email address. This can be your name, business name, or any other identifier you wish.
- Confirm Email Settings: Review the settings for your email account, including your inbox, outbox, and any forwarding options you need.
Step 4: Accessing GoDaddy Webmail
After setting up your email account, you can access it using GoDaddy Webmail. Here’s how you can log into Webmail:
- Go to GoDaddy Webmail Login Page: Open your web browser and visit the GoDaddy Webmail login page by typing “webmail.godaddy.com” into the address bar.
- Enter Your Email Address and Password: On the login page, enter your GoDaddy email address and password. This should be the same email address and password you set up in the previous steps.
- Click ‘Sign In’: After entering your credentials, click the “Sign In” button to access your inbox.
- Use the Webmail Interface: You will now be able to use GoDaddy Webmail’s interface to send and receive emails. The interface is user-friendly and includes common email features like folders, search, and settings.
Step 5: Set Up Your Email on a Mail Client (Optional)
If you prefer using an email client, such as Microsoft Outlook, Apple Mail, or Mozilla Thunderbird, to access your GoDaddy email, you can easily configure your account in the client by following these steps:
- Open Your Email Client: Open the email client of your choice, such as Microsoft Outlook.
- Go to Account Settings: In your email client, navigate to the “Account Settings” or “Add Account” section.
- Enter Your GoDaddy Email Details: Provide your GoDaddy email address and password when prompted.
- Choose IMAP or POP: Select whether you want to use IMAP (which syncs your emails across all devices) or POP (which downloads emails to your device).
- Enter Incoming and Outgoing Mail Server Information: You will need to enter the following server settings:
- Incoming Mail Server (IMAP): imap.secureserver.net
- Outgoing Mail Server (SMTP): smtpout.secureserver.net
- Port Number: Use port 993 for IMAP and port 465 for SMTP.
- Complete Setup: Once you’ve entered all the necessary information, click “Next” or “Finish” to complete the setup.
Step 6: Access Your GoDaddy Email on Mobile Devices

To access your GoDaddy Webmail on a mobile device, follow these steps:
For iOS (iPhone/iPad):
- Open the “Settings” app on your iOS device.
- Scroll down and select “Mail.”
- Tap “Accounts” and then “Add Account.”
- Choose “Other” and select “Add Mail Account.”
- Enter your GoDaddy email address, password, and account description.
- Choose either IMAP or POP as the mail type.
- Enter the server settings as outlined in Step 5 (IMAP or POP, Incoming Mail Server, Outgoing Mail Server).
- Tap “Save” to complete the setup.
For Android:
- Open the “Settings” app on your Android device.
- Scroll down and select “Accounts.”
- Tap “Add Account” and choose “Email.”
- Enter your GoDaddy email address and password.
- Choose IMAP or POP for your mail type.
- Enter the server settings from Step 5.
- Tap “Done” to finish the setup.
Also Read : 10 Tips To Optimize Your GoDaddy Website For SEO
Conclusion
Setting up GoDaddy Webmail is quick and easy, whether you are using it via the web interface, an email client, or a mobile device. By following the steps outlined in this guide, you can begin sending and receiving professional emails in just a few minutes. Additionally, GoDaddy’s email services provide excellent reliability and support, making it a great option for both individuals and businesses. Whether you’re setting up a new email address or configuring your existing one, GoDaddy Webmail offers a seamless experience for managing your communication.
FAQs
1. How do I log into my GoDaddy Webmail?
To log into GoDaddy Webmail, go to the webmail.godaddy.com login page and enter your GoDaddy email address and password.
2. Can I access my GoDaddy email on my mobile device?
Yes, you can set up GoDaddy Webmail on your mobile device by following the instructions for iOS or Android devices.
3. How do I set up my GoDaddy email in Outlook?
To set up your GoDaddy email in Outlook, open the account settings, enter your GoDaddy email address, choose IMAP or POP, and enter the server settings for incoming and outgoing mail.
4. Can I use GoDaddy Webmail for my business?
Yes, GoDaddy Webmail is an excellent choice for business communication, offering professional email addresses and reliable service.
5. What is the difference between IMAP and POP for GoDaddy email?
IMAP syncs your emails across multiple devices, while POP downloads emails to your device and doesn’t keep a copy on the server.




